Dân văn phòng ai cũng có thể sử dụng bàn phím thành thạo nhưng không phải ai cũng biết những bí mật nho nhỏ này – cách sử dụng một số phím tắt trên bàn phím.
Ảnh minh họa
1. Đôi khi phải tạm thời rời chiếc máy tính để đi làm việc khác, nếu máy tính của bạn có chứa thông tin cần bảo mật, chỉ cần giữ phím Windows và nhấn phím L, màn hình máy tính sẽ lập tức bị khóa, không lo dữ liệu bị người khác xem trộm nữa.
2. Khi muốn tìm tài liệu nào đó trong máy tính, thường thì mọi người sẽ vào mục My computer, sau đó kích chuột vào mục cần chọn, nhưng các cao thủ máy tính thì chỉ cần một thao tác giữ phím Windows và nhấn phím E, cửa sổ quản lý dữ liệu sẽ lập tức mở ra.
3. Đang chơi game hoặc xem mấy thứ nhạy cảm thì… sếp xuất hiện. Không kịp kích chuột vào biểu tượng trở về màn hình chính, làm thế nào đây? Đừng lo, hãy giữ phím Windows và nhấn phím D, màn hình chính lập tức xuất hiện.
3. Đang chơi game hoặc xem mấy thứ nhạy cảm thì… sếp xuất hiện. Không kịp kích chuột vào biểu tượng trở về màn hình chính, làm thế nào đây? Đừng lo, hãy giữ phím Windows và nhấn phím D, màn hình chính lập tức xuất hiện.
4. Lại một mánh khóe nhỏ nữa nhé, giữ phím Windows và nhấn phím Tab sẽ giúp hoán đổi giữa các cửa sổ chương trình.
5. Để hiển thị chức năng ghi hình của Windows, hãy nhấn phím Windows+R, nhập “psr.exe” rồi chọn OK, có thể bắt đầu ghi hình được rồi.
6. Bạn muốn biết làm thế nào cùng một lúc điều chỉnh độ sáng màn hình, âm lượng, mở mạng wifi, lại có thể xem được dung lượng pin laptop không? Hay kết nối laptop với tivi cần thiết bị gì không? Muốn biết những chức năng này, bạn chỉ cần nhấn phím Windows+X, yêu cầu của bạn sẽ có thể được đáp ứng.
7. Nhấn phím Windows+R, nhập “osk”, xuất hiện bàn phím ảo với tính năng tương tự như bàn phím thật.
8. Hình ảnh hoặc chữ hơi nhỏ, nhìn không được rõ thì làm thế nào? Hãy thử giữ phím Window và nhấn phím “+” hoặc “-” xem sao.
9. Khi đang mở nhiều chương trình một lúc và muốn hoán chuyển giữa các cửa sổ chương trình, hãy dùng phím Ctrl+Tab, còn muốn lập tức đóng cửa sổ đang mở thì nhấn Ctrl+W.
10. Giữ phím Windows rồi nhấn phím Fn, lại nhấn phím Home, bạn có thể mở mục Properties mà không cần phải sử dụng con trỏ chuột đặt vào biểu tượng My computer, nhấn chuột phải rồi chọn Properties.
11. Giữ phím shift + biểu tượng thanh công cụ taskbar

Cách phím tắt cần nhớ khi sử dụng máy tính
Ctrl+S: Lưu trữ
Ctrl+W: Đóng cửa sổ
Ctrl+N: Mở thư mục mới
Ctrl+O: Mở thư mục cũ
Ctrl+Z: Thao tác lại
Ctrl+F: Tìm kiếm
Ctrl+X: Cắt
Ctrl+C: Sao chép
Ctrl+V: Dán
Ctrl+A: Chọn toàn bộ
Ctrl+[: Thu nhỏ cỡ chữ
Ctrl+]: Phóng to cỡ chữ
Ctrl+B: Bôi đậm chữ
Ctrl+I: In nghiêng chữ
Ctrl+U: Gạch dưới chữ
Ctrl+Shift: Hoán đổi ngôn ngữ nhập liệu
Ctrl+Home: Chuyển về đầu trang
Ctrl+End: Chuyển đến cuối trang
Ctrl+Esc: Hiện danh mục Start
Ctrl+Shift+ < hoặc Ctrl+Shift+>: Thu nhỏ, phóng to cỡ chữ
Ctrl+F5: Tải lại website
Ctrl+ dịch chuyển thư mục: Sao chép thư mục
Ctrl+Backspace: Chuyển đổi cách gõ bàn phím
Khi dịch chuyển thư mục giữ phím Ctrl+Shift: tạo shortcut cho thư mục
Alt+Backspace+C: Đóng cửa sổ
Alt+Backspace+N: Thu nhỏ cửa sổ
Alt+ Backspace +R: Khôi phục lại cửa sổ
Alt+ Backspace +X: Mở lớn cửa sổ
Alt+ Backspace +M: Di chuyển cửa sổ
Alt+ Backspace +S: Thay đổi kích thước cửa sổ
Alt+Tab: Hoán đổi cửa sổ làm việc
Alt+F: Mở menu File
Alt+V: Mở menu View
Alt+E: Mở menu Edit
Alt+I: Mở menu Insert
Alt+O: Mở menu Organize
Alt+T: Mở menu Tool
Alt+A: Mở menu Favourites
Alt+W: Mở menu Windows
Alt+H: Mở menu Help
Alt+Enter: Kiểm tra thuộc tính văn bản
Alt+Kích đúp văn bản: Kiểm tra thuộc tính văn bản
Shift+ Backspace: Hoán đổi bán toàn hình
Shift + Delete: Xóa vĩnh viễn mục đã chọn mà không chuyển vào thùng rác.
Các phím tắt sử dụng trong Word
CTRL+O: Mở văn bản
CTRL+P: In ấn
CTRL+A: Chọn toàn bộ
CTRL+D: Chọn font chữ (lựa chọn văn bản trước)
CTRL+G/H: Tìm kiếm/ thay thế
CTRL+N: Mở văn bản mới
CTRL+M : Khoảng cách lề bên trái (lựa chọn văn bản trước)
CTRL+U: Vẽ phác hoạ (lựa chọn văn bản trước)
CTRL+B: Bôi đậm (lựa chọn văn bản trước)
CTRL+I: In nghiêng (lựa chọn văn bản trước)
CTRL+Q: Căn chỉnh hai bên (lựa chọn văn bản trước) hoặc đặt con trỏ vào cuối đoạn và thực hiện thao tác.
CTRL+J: Căn chỉnh ra hai đầu (thao tác như trên)
CTRL+E: Căn chỉnh ra giữa (thao tác như trên)
CTRL+R: Căn chỉnh sang phải (thao tác như trên)
CTRL+K: Chèn Hyperlink
Những phím tắt này xem chừng có vẻ phức tạp nhưng sử dụng lại vô cùng thuận tiện, và sau khi sử dụng một thời gian bạn sẽ thấy nâng cao hiệu quả làm việc rõ rệt, bạn không cần phải dựa vào con chuột nữa. Hãy chia sẻ bí quyết này cho bạn bè nhé.











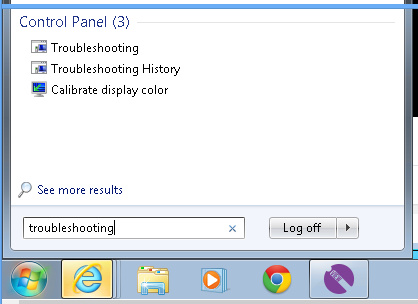
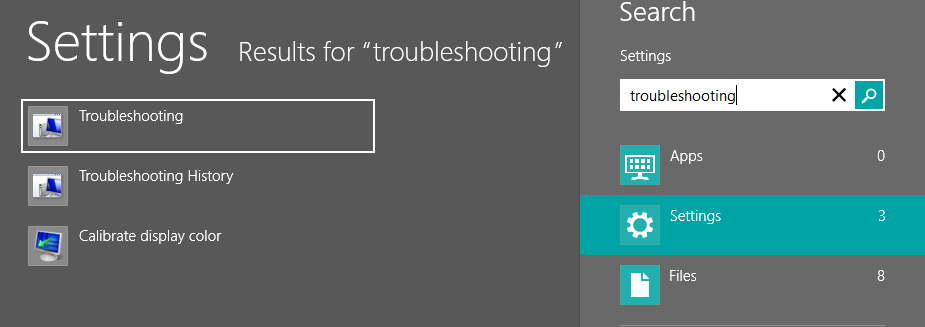 Sau khi mở được công cụ sửa lỗi Troubleshooting giao diện như sau, bạn click vào “Run programs made for previous versions of Windows”
Sau khi mở được công cụ sửa lỗi Troubleshooting giao diện như sau, bạn click vào “Run programs made for previous versions of Windows”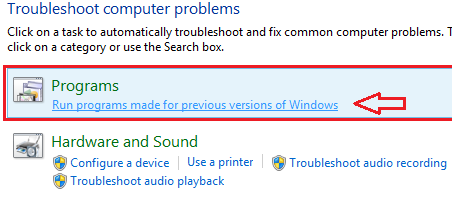
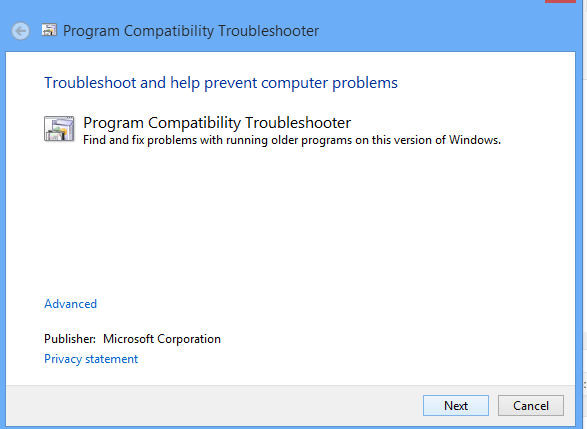
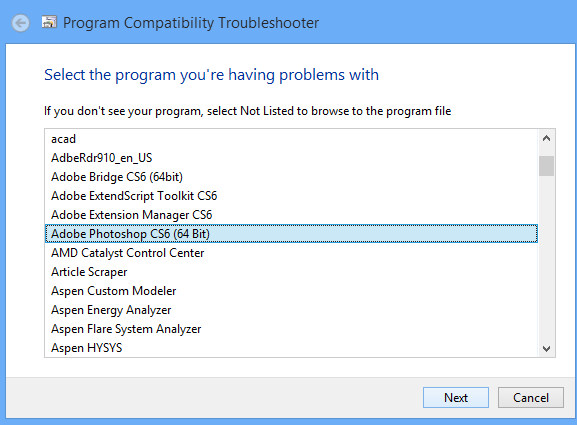
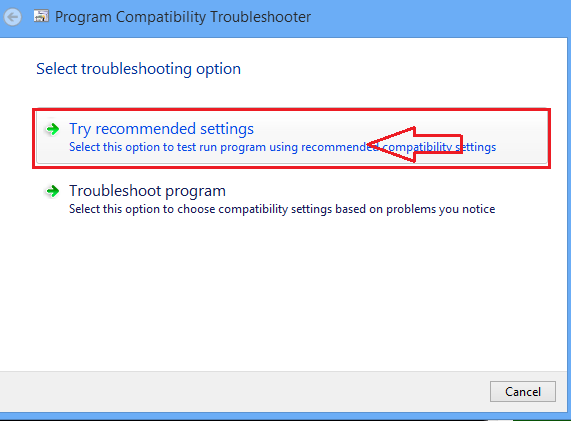
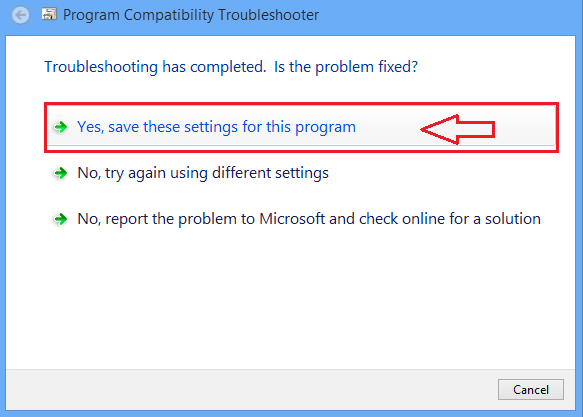





 Sử dụng các phương pháp nêu trên để gọi lên thanh tìm kiếm Windows 8. Gõ vào “Restore” và chọn “Settings ‘. Chọn ‘Tạo một điểm khôi phục – Creat a restore point”.
Sử dụng các phương pháp nêu trên để gọi lên thanh tìm kiếm Windows 8. Gõ vào “Restore” và chọn “Settings ‘. Chọn ‘Tạo một điểm khôi phục – Creat a restore point”.